가장 먼저 해야할 것은 글쓰기이지만, 최근 애드센스 관련 글을 보니, 그냥 신청할 때보다는 그냥 신청했을 때는 계속 거절이었는데, 도메인을 씌우니 이틀만에 승인 받았다는 글을 보고 저도 도메인을 입혀보려고요.
카페에서 본 글 중에는 2년동안 신청했지만, 지금도 계속 거절되고 있다는 분을 봐서, 가장 저렴한 도메인으로 연결해서 글을 쓰고 신청해 보려 합니다.
블로그스팟에 도메인 연결하는 법.
1. 사람들이 가장 많이 이용하는 호스팅케이알을 이용합니다. 전에 가입해 둔 적이 있어서 고민없이 여기서 구매를 했습니다.
원하는 주소를 검색하니 .com은 만원이 넘어서 검색해보니 최근엔 .xyz 도메인 주소로 해외에서는 많이들 사용하고 있더라고요. 그래서 할인이벤트로 2500원 하는 요 주소로 선택해 결제했습니다.
결제방법은 신용카드와 네이버페이, 토스페이로 선택하실 수 있습니다. 저는 네이버 페이로 결제했습니다. 1년에 2750원이면 정말 과자하나 안사먹으면 되는 비용이잖아요.
2. 이제 구입한 도메인 주소를 만든 블로그스팟에 입혀볼거에요.
새로 만든 블로그 스팟이 있다면 메뉴에서 설정을 누르고 맞춤 도메인을 눌러, 구입한 주소를 넣어주면 되는데, 워드프레스의 경우는 그냥 적으면 되지만 블로그스팟의 경우에는 앞에 www. 을 적어줘야 합니다.
3. 호스팅 케이알로 온 다음에, 오른쪽 위에 나의 서비스 도메인을 눌러주세요. 그러면 구입한 도메인 주소가 나옵니다. 주소를 클릭해주세요.
유형에서는 CNAME을 선택, 호스트 이름은 www 값은 ghs.google.com 적고 초록색 체크버튼을 둘러주세요.
두번째로 새 레코드 추가를 누르고, 아까 빨간 글씨중에 호스트 이름과 값이 나와있습니다. 유형은 cname으로 선택하고 호스트 이름과 값을 넣어 체크해주고 다시 블로그스팟으로 이동합니다.
그리고 다시 설정을 눌러보면, 도메인 리디렉션과 https 사용 여부를 모두 활성화 시켜주세요.
그럴때 블로그 보기를 눌러보면 해당 주소로 블로그가 나와야 정상입니다?! 그런데 저는 아래와 같이 사이트에 연결할 수 없음이라고 뜨더라고요.
도메인 연결했는데, 사이트 연결할 수 없음이라고 뜬다면, 맞춤 도메인 버튼을 눌러 주소를 넣었던 것을 삭제한 뒤에 다시 넣어보세요. 누를때 오류가 난다면 취소버튼을 눌렀다가 다시 맞춤도메인에서 주소를 입력하고 저장하면 사이트가 잘 활성화 됩니다.
요렇게 새로만든 도메인주소로 잘뜨죠?!
처음엔 어렵게만 생각했는데 차근히 따라해보니 너무 쉽더라고요?! 요렇게 쉽게 알려주는 분들이 많아져서 너무 좋더라고요. 다음엔 무료테마 입히는 방법과 하위도메인 입히는 방법에 대해서도 정리해 보겠습니다.
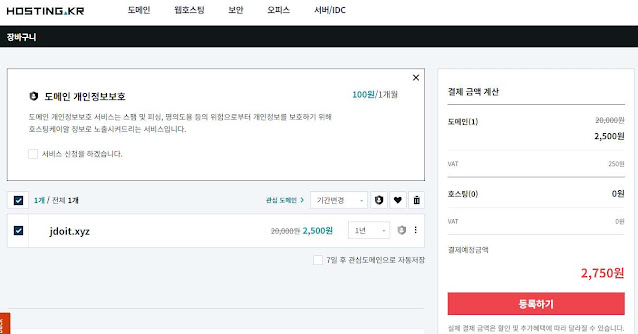











0 댓글